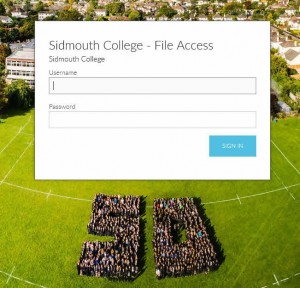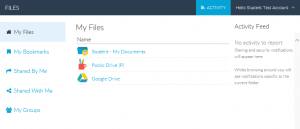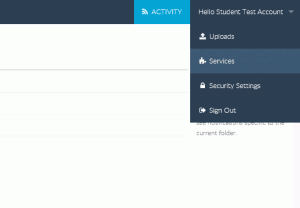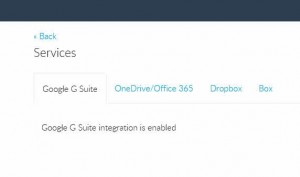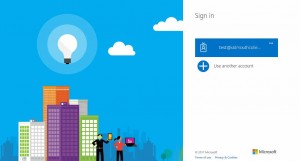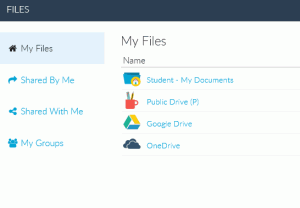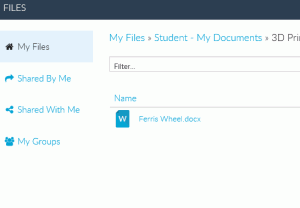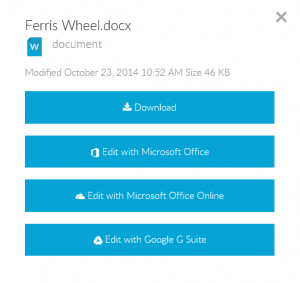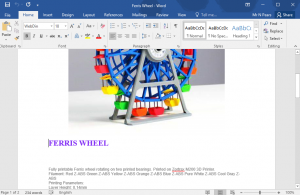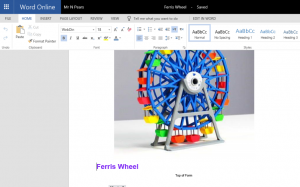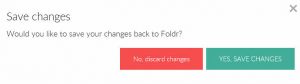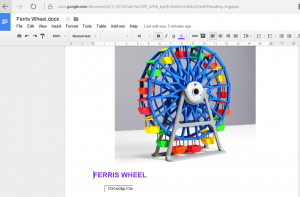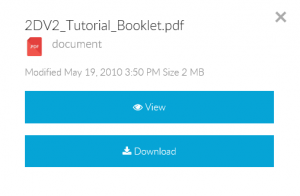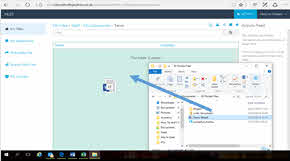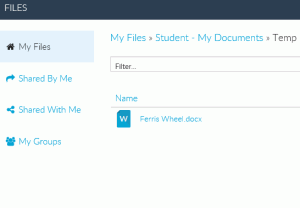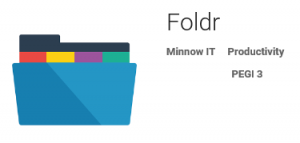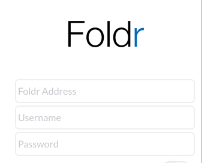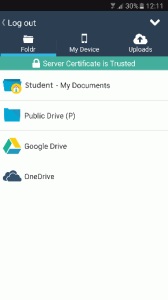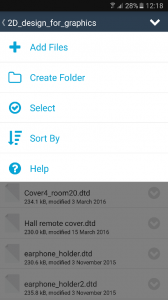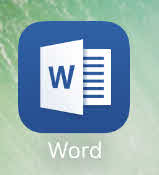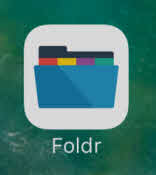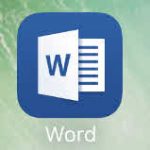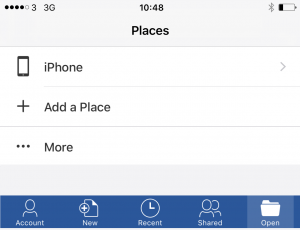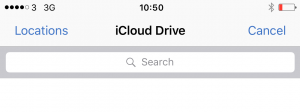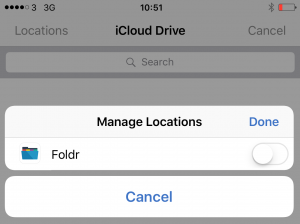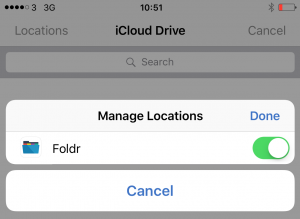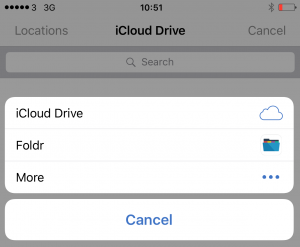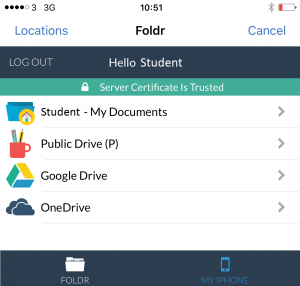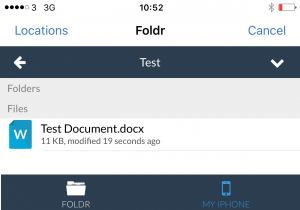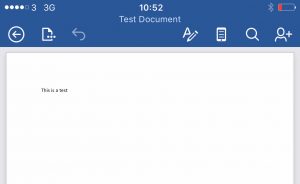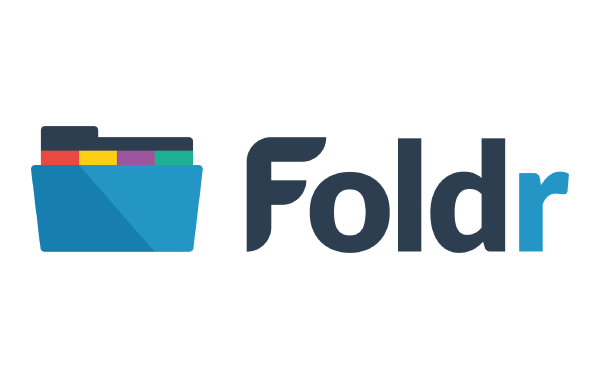
What is Foldr?
Foldr web app enables access to files and documents anywhere and at any time. Foldr acts as a gateway between the college system, your favourite cloud services and all of your connected devices, including desktops, laptops, tablets and smartphones.
With the Foldr web app, you can access your files from any device with a web browser. It is easy to preview, download and upload both files and folders. You can also manage your work by renaming, deleting and moving documents just as you would on a PC.
Foldr uses your existing college username and password to provide access to your documents folder and shared college drives such as the Public drive (P drive).
To access Foldr simply type the following web address into your browser and login with your college credentials (username and password).
https://foldr.sidmouthcollege.devon.sch.uk
Now is a good time to link your OneDrive/Office365 files to Foldr
Add OneDrive to your foldr account
Login to Sidmouth College – File Access (If not already logged in)
The ‘My Files’ page is shown and this provides access to college files.
It is necessary to link your ‘OneDrive/Office 365’ files to foldr.
Click on your name (top right) to open the menu.
Click on services
Select OneDrive/Office 365
Sign In to your OneDrive/Office 365 account (Remember to login with your college email address)
OneDrive/Office 365 files are now available through foldr.
Browse your files and folders
Explore your folders and files to locate required file(s)
To view or edit a file simply select the item and choose the action required from the window that appears.
Download – download a copy to your local machine.
Edit with Microsoft Office – Open the file with the appropriate Office application (if available on your machine)
Edit with Microsoft Office Online – Opens the file with the appropriate Office Online application
Foldr will give the option of discarding or saving changes
Edit with Google G Suite – Opens the file with the Docs application (Again you will have the option to save/discard)
The available actions will depend on the type of file selection, for example, the options for a PDF file are to view or downloaded.
Transfer files – simple Drag & Drop
Transferring files between your PC and Foldr is straightforward. Simply ‘drag and drop’ from the PC to the required Foldr location.
File copied to Foldr location
Use your smartphone to access your Foldr account
Download the app for your device (Play Store/App Store)
Once installed, open the app. You will be presented with a screen requesting the Foldr Address (IMPORTANT: A Foldr address is REQUIRED for this application to work, it does not provide access without it), and your college username and password.
The college Foldr address is foldr.sidmouthcollege.devon.sch.uk
Once you have logged in the Network folders and drives are accessible. Your college My Documents folder enables you to browse, to select and view file previews.
With Foldr you can manage your files and folders as if you were on a PC.
Tap the Action drop-down arrow and select from the Action Menu to get started.
If you need to edit one of your files, simply open the file with the appropriate app, make the necessary changes and save the file to the desired location. With ‘Auto-save’ activated changes will be automatically saved. (Opening a Word document on an Android device is a similar process to that outlined below for an iPhone – eg open the Word app, use Open, select Other Cloud Storage and then Foldr.)
Open and edit a Word document on an iPhone or iPad
You will need to have the Microsoft Word app along with the Foldr app installed on your device.
Open the Word app
When Word opens, click on the … More button
The iCloud Drive is displayed. Click on Locations at the top left.
Selecting Locations displays the current items available, iCloud Drive. To add the Foldr location click on More …
As long as you have the Foldr app installed on your device, Foldr will be displayed under the Manage Locations screen.
Tap the slider to the right of Foldr to enable the Foldr location to be accessible on your device. Click on Done
Foldr will now be an available location on your device.
Click on the Foldr location and the Foldr app will open and allow you to select the file you wish to open/edit
Navigate to the document you want to open. In this example, I clicked on my My Documents and opened a document called Test Document
The document is displayed and can be edited. Any changes made to the document are automatically saved on closing.