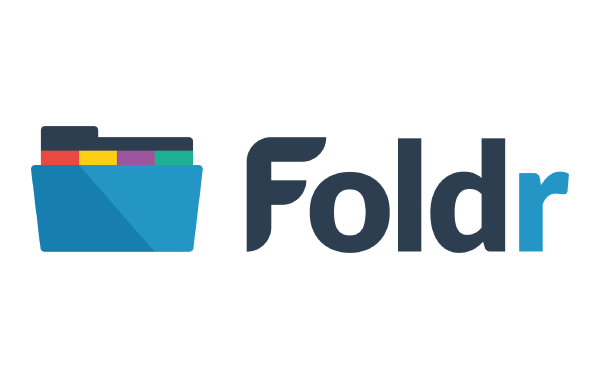network
Connect to the college wireless network. Once you have...
How many times have you viewed documents or photos...
Nearly all technology these days revolves around wireless connectivity...
According to a survey, a staggering one out of...