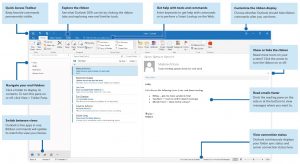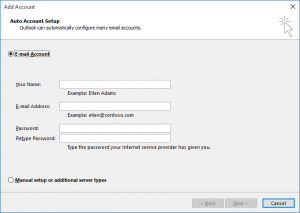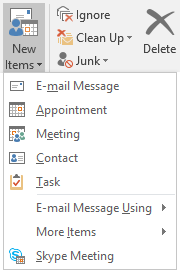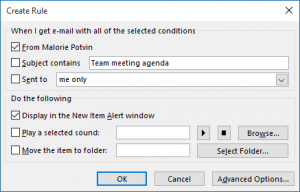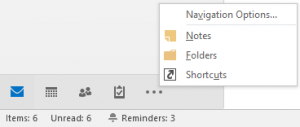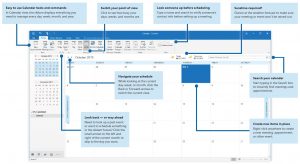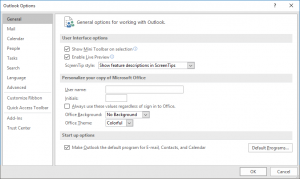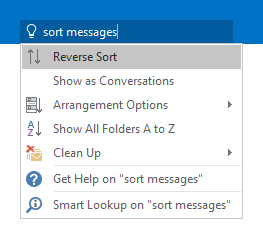New to Outlook 2016 or upgrading from a previous version? Use this guide to learn the basics.
Set up your account
You can use Outlook 2016 as soon as you enter your account info. On the ribbon, click File > Info and then click the Add Account button. Sign in with your preferred email address, or use the information provided by your company or school.
Create new items
In Mail view, on the Home tab, click New Email to compose a new email message, or click New Items and choose the type of item you want to create.
Organize mail with rules
If you regularly receive large amounts of email from different sources, consider setting up rules that automatically file messages into mail folders you’ve created. Start by clicking the Organize tab, and then click Rules > Create Rule.
Switch between views
There’s much more to Outlook than email. At the bottom of the app window, you can easily switch between the Mail, Calendar, People, Tasks, Notes, and Folders views to manage all aspects of your busy life.
Commands on the ribbon will switch to match the view you’ve selected, as will the information shown on the Outlook status bar at the bottom of the app window.
There’s more to Outlook than email
Switch to the other views to manage all aspects of your busy life.
Set your preferences
Something not working quite as expected? It’s easy to change and customize options at any time. Click File > Options, and then set up Outlook 2016 the way you want.
Get help with Outlook