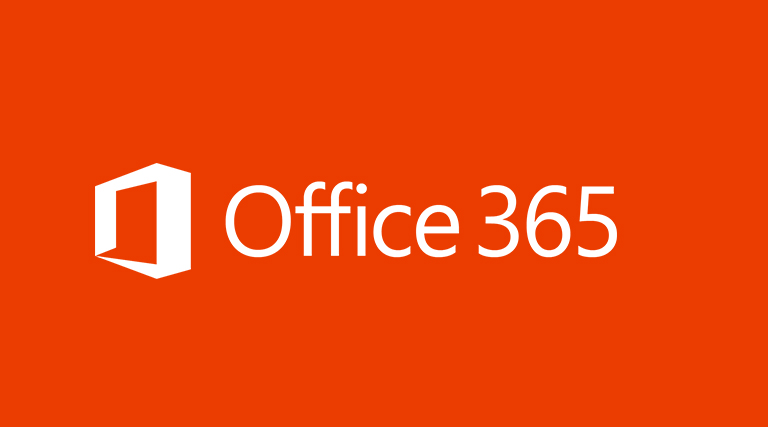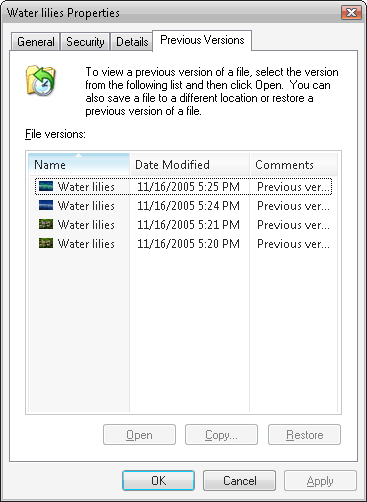Office 365 ProPlus will be offered to students at...
software
Office 2016 for Mac is now available Office 365...
Office 365 is now available across devices – access...
The latest version of Read & Write Gold 11...
CamStudio is able to record all screen and audio...
How many times have you viewed documents or photos...
There are a few different options available to you...