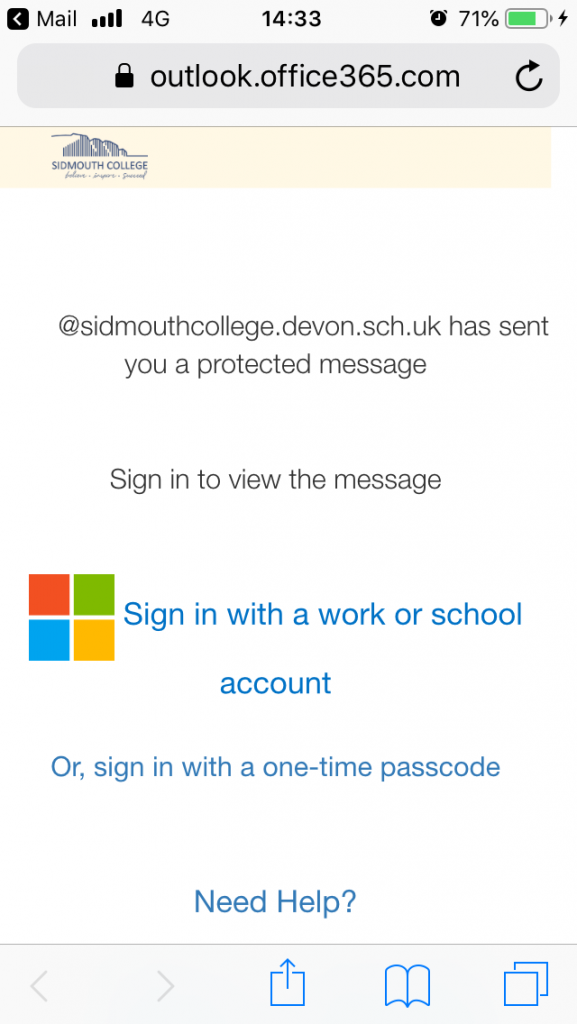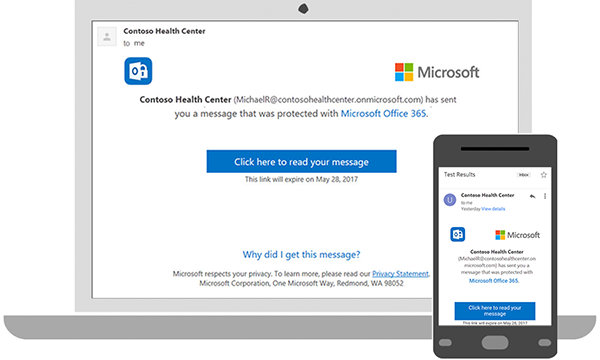
How do I open a protected message?
Protected messages allow the sender to set specific permissions on a message, such as Do Not Forward or Do Not Print. If you receive a protected email message sent to your Office 365 account in Outlook 2016 or Outlook on the web, the message should open like any other message. You’ll see a banner at the top of the message that informs you of any restrictions on the message.
If you’re using a different email account or email program, you may receive a notification that you’ve received a protected message and need to take additional action:
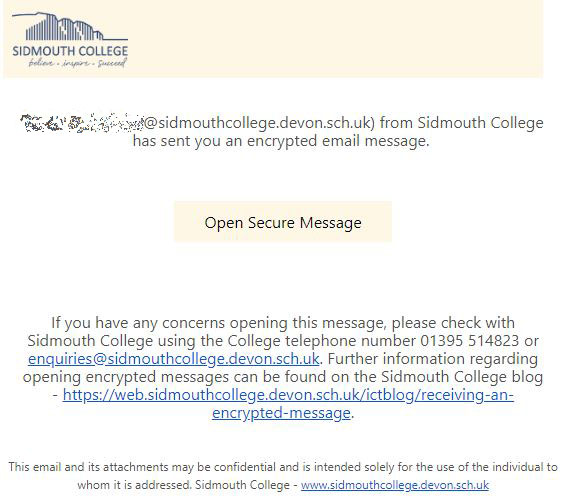
Reading a protected message with an Office 365 email account in Outlook or Outlook on the web
Desktop/Browser:
- If you’re using an Office 365 email account in Outlook 2016 or Outlook on the web, you shouldn’t have to do anything special to read your message.
Mobile app:
- If you have an Office 365 account and you’re using the Outlook mobile app, the message should just open.
Reading a protected message with Gmail
Desktop/Browser:
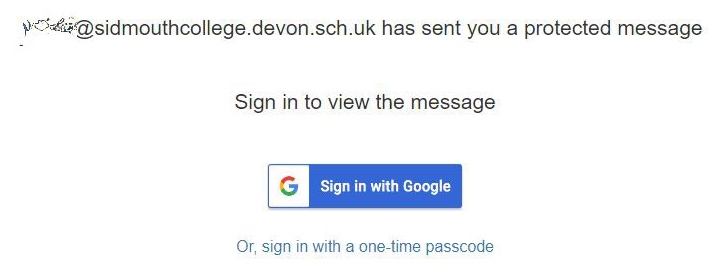
- Select Open Secure Message.
- Select Sign in with Google.
- You’ll be redirected to the Gmail sign-in page. Once you sign in, select Allow.
- Your protected message will display in a new browser tab. You won’t be able to view the protected message in the Gmail window.
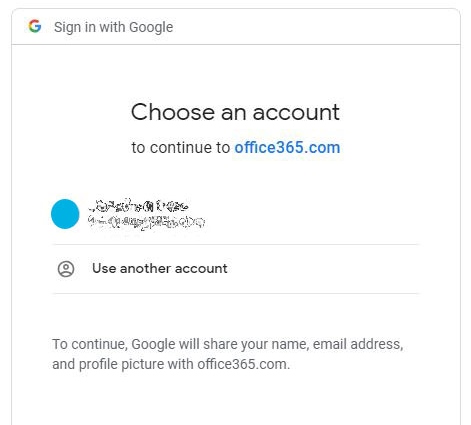
Mobile app:
- Tap Open Secure Message .
- Tap Sign in with… and sign in to your email account.
- If you get a request for permissions, tap Yes or Allow to view the message.
Reading a protected message with a single-use code
Some email clients and services can’t automatically open protected messages. If you have an email account with Yahoo, iCloud or other Internet Service Provider, you’ll need to obtain a single-use code to read the message.
Desktop/Browser:
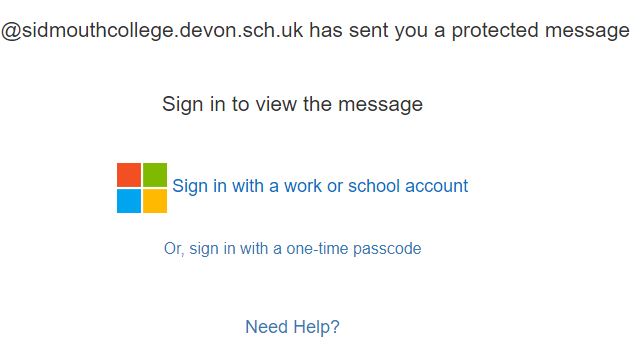
- Select Open Secure Message .
- You’ll be redirected to a page where you can click on Or, sign in with a one-time passcode.
- Check your email for the single-use code. Enter the code in the browser window, then select Continue to read your message.
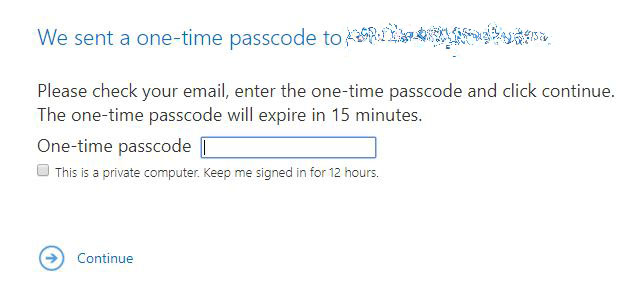
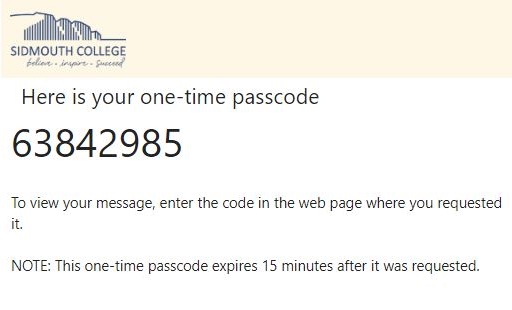
Mobile app:
- Tap Open Secure Message
- You’ll be redirected to a page where you can choose Or, sign in with a one-time passcode.
- Check your email for the single-use code and copy it.
- Enter the code in your browser, then select Continue to read your message.