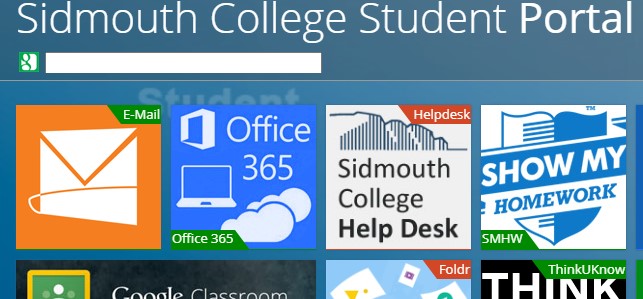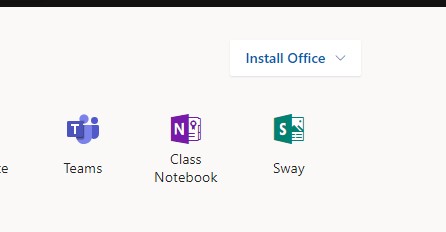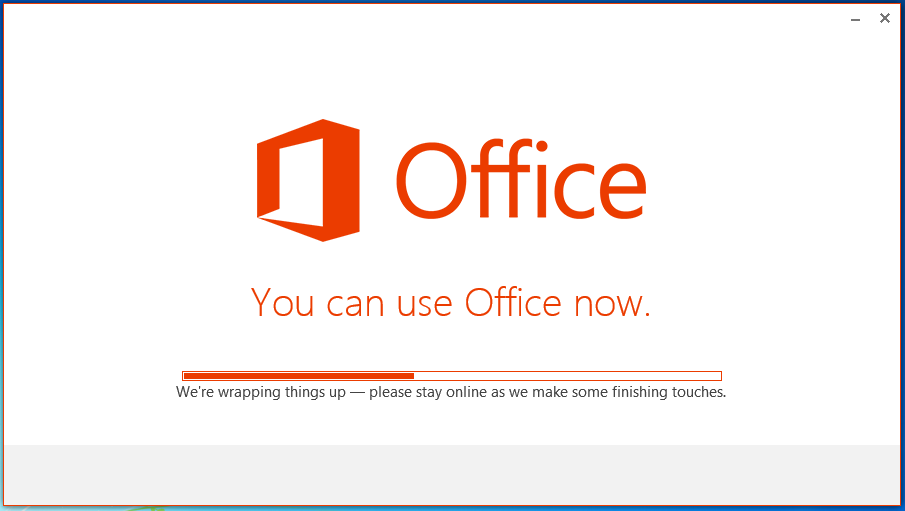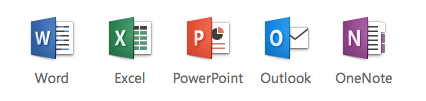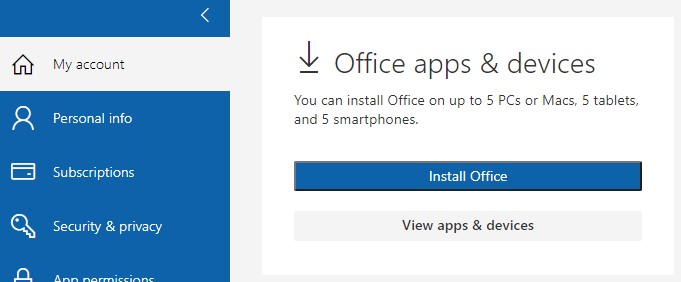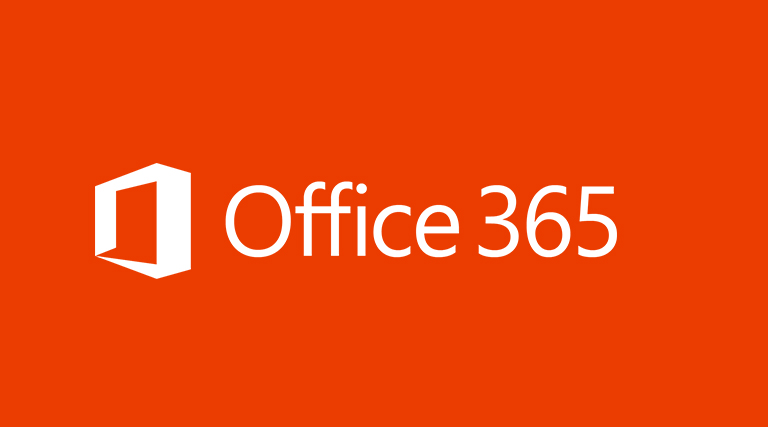
Office 365 ProPlus will be offered to students at no additional charge. Students can now take advantage of all that Office 365 ProPlus has to offer.
Office 365 ProPlus for PC Installation
You can download the latest version of Office with Office 365. To install the latest version of Office:
Click on the Office 365 link from the student portal (https://web.sidmouthcollege.devon.sch.uk/studentportal/) or visit www.office.com. (Use your college issued e-mail address and college password to login.)
At the top right of the page you will see an Install Office button.
Click on the Office 365 apps link to download and Run the OfficeSetup program.
Depending on your browser, go to the install pop-up that appears and click Run (in Internet Explorer) Setup (in Chrome), or Save File (in Firefox).
NOTE: If you’re using Edge, first click Save, and then click Run.
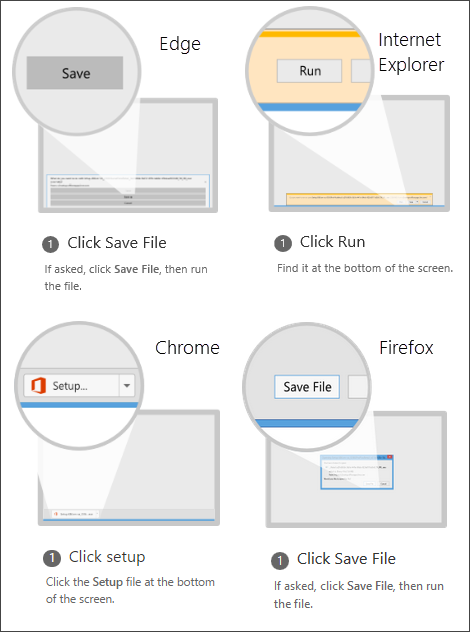
If you see the User Account Control prompt that says, Do you want to allow this app to make changes to your device? Click Yes.
The Office installation will then begin (please stay online as it is downloading and installing):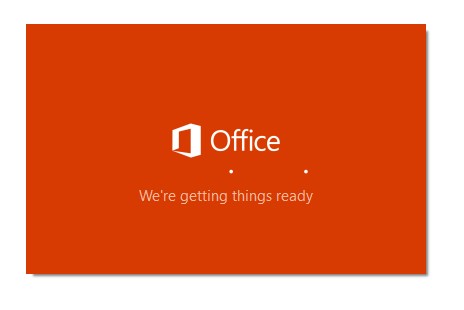 Click Agree and Next through the setup screens and Office will install and configure in the background.
Click Agree and Next through the setup screens and Office will install and configure in the background.
You can now start using Office when you see the message below and it will be completed in the background:
What is included with Office 365 ProPlus subscription license?
- Office 365 ProPlus for PC
- Office 365 ProPlus for Mac
- Office Mobile for iPhone
- Office Mobile for Android
How many machines/devices can I run this subscription on?
Each subscription license allows you to run Office on up to five machines being Mac or PC. You can also run Office Mobile for Android or Office Mobile for iPhone on up to 5 mobile devices.
What applications come with Office 365 ProPlus for PC?
Word, Excel, PowerPoint, OneNote, Access, Publisher, Outlook, Skype and OneDrive for Business.
What comes with Office 365 ProPlus for Mac?
Word, Excel, PowerPoint, Outlook, OneNote
What comes with Office Mobile for iPhone?
Word Mobile, Excel Mobile, PowerPoint Mobile
OneNote and Lync Mobile available as separate download.
What comes with Office Mobile for Android?
Word Mobile, Excel Mobile, PowerPoint Mobile
OneNote and Lync Mobile available as separate download
————————————————————————————————-
Office 365 ProPlus for Mac Installation
Click on the Office 365 link from the student portal (https://web.sidmouthcollege.devon.sch.uk/studentportal/) or visit www.office.com. (Use your college issued e-mail address and college password to login.)
At the top right of the page you will see an Install Office button.
 Click on the Other install options link
Click on the Other install options link
On the Office portal page, under My Account, select Install Office to begin downloading the installer package.
Once the download has completed, open Finder, go to Downloads, and double-click Microsoft_Office_(latest_version_number)_Installer.pkg.

TIP: If you see an error that says the Microsoft_Office_(latestversionnumber)_Installer.pkg can’t be opened because it is from an unidentified developer, wait 10 seconds and then try double-clicking the installer package again. If you’re stuck at the Verifying…. progress bar, close or cancel the progress bar and try again.
On the first installation screen, select Continue to begin the installation process.
Review the software license agreement, and then click Continue.
Select Agree to agree to the terms of the software license agreement.
Review the disk space requirements, and then click Install.
Enter your Mac login password, if prompted, and then click Install Software. (This is the password that you use to log in to your Mac.)

The software begins to install. Click Close when the installation is finished.

Deactivate an installation
If you’ve already installed the latest version of Office with Office 365 on five computers that you use and you want to install Office on a sixth computer, you can do that by first deactivating an installation on one of your current computers.
Go to Install status in your Office 365 Account menu (https://portal.office.com/account/#installs). Click Deactivate under the computer you want to deactivate the installation from.