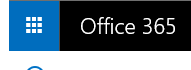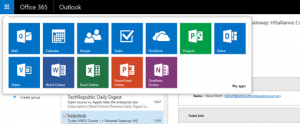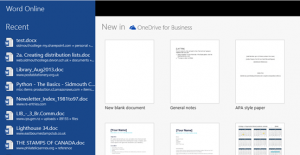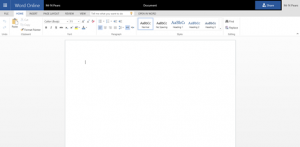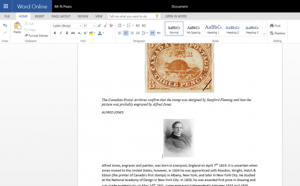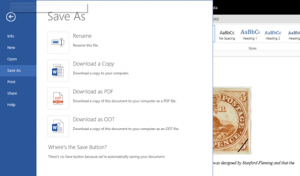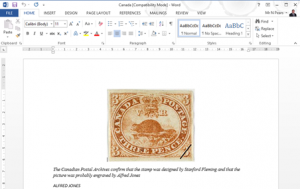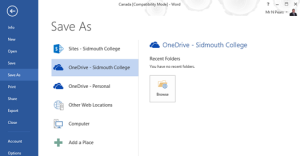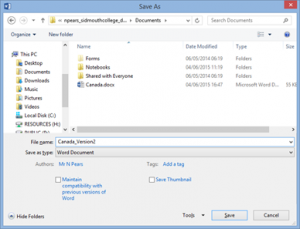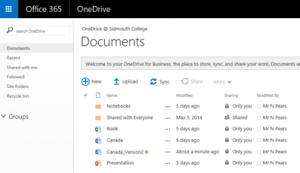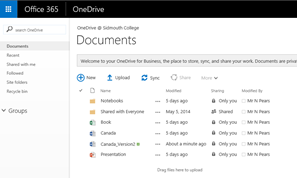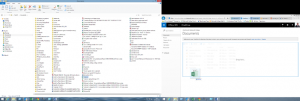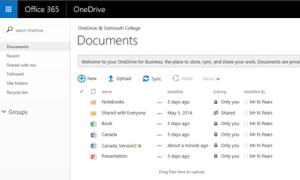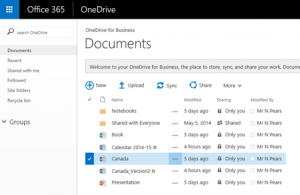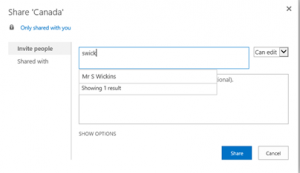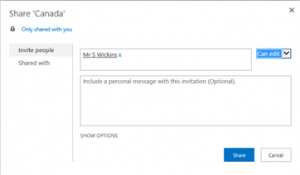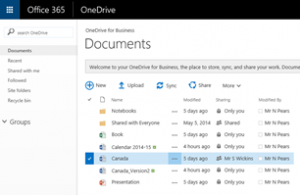Office 365 is now available across devices – access Office 365 applications on your PC, laptop, tablet or smartphone, work from virtually anywhere with 1TB of online storage (Tablet/Smartphone: Make sure you have downloaded the Microsoft app for your device.)
Access your Webmail account through the college portal or by using the URL http://webmail.sidmouthcollege.devon.sch.uk
Navigate between your apps and services using the Office 365 app launcher. This shows you what apps are available and also allows you to navigate around in office 365. Select the required app or service by clicking on the appropriate tile.
Working with apps; Example Word Online
Launching Word Online will open a similar screen to the Office 2013 application. You can choose to open an existing document or create a new document;
Create or open your document;
Saving the file.
This is done automatically to OneDrive. Selecting ‘Save As’ from the ‘FILE’ tab will give you the options to ‘Rename’ the file and download in various formats – for example you can download a copy for editing on the desktop app.
Copy of document opened with the desktop app;
Syncing your files with your computer
Storing documents in multiple locations can mean different versions of the document can exist – the system will automatically ‘sync’ documents stored on ‘OneDrive – Sidmouth College’ with those stored on your desktop computer.
Sharing your files
To share files with everyone in Sidmouth College, drag the files into your ‘Shared with Everyone’ folder.
Files stored in ‘OneDrive – Sidmouth College’ can be shared with colleagues in College. Select the file(s) you want to share and then click ‘Share’
In the Share window, type the name of each person you want to share the file with. As you type each name, suggestions appear that match your contacts. When you see the name you want, select it to add it to the invitation list. Select ‘Can edit’ or ‘Can view’ permission.
If you want, type a message to send to all the people you’re inviting. The email message invitees receive will include a link to the shared document. If you don’t want to send an email to invitees, click ‘Show Options’, and then clear ‘Send an email invitation’.
Click on ‘Share’. Your document(s) can now be seen by the selected people with the set permission.